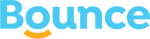Worried about your iPhone data before getting it repaired? You're not alone. Many people stress about losing their precious photos, messages, and contacts when handing over their device. But don't panic! Backing up your iPhone is easier than you might think. In this article, we'll walk you through simple steps to secure your data before repairs. Did you know that over 90% of iPhone users don't regularly back up their devices? Let's change that and keep your memories safe.
Understanding iPhone Backups
iPhone backups are like digital copies of everything on your phone. They save your photos, messages, app data, and settings. There are two main ways to back up your iPhone: iCloud and computer backups.
iCloud backups happen automatically when your phone is plugged in, locked, and connected to Wi-Fi. They're stored online in your iCloud account. Computer backups, on the other hand, save your data to your Mac or PC using iTunes or Finder.
Both methods have their pros and cons. iCloud is easy and automatic but offers limited free storage. Computer backups give you more control and space but require manual action.
How to Back Up Your iPhone to iCloud
Backing up to iCloud is super easy. Here's how:
- Connect your iPhone to Wi-Fi.
- Go to Settings and tap your name at the top.
- Tap "iCloud," then "iCloud Backup."
- Turn on "iCloud Backup" if it's not already on.
- Tap "Back Up Now."
Your iPhone will start backing up. The time it takes depends on how much data you have and your internet speed. Make sure your phone stays connected to Wi-Fi and power until it's done.

Backing Up Your iPhone to a Computer
If you prefer more control or have lots of data, backing up to a computer might be better for you. Here's what to do:
- Connect your iPhone to your computer with a USB cable.
- On a Mac with macOS Catalina or later, open Finder. On a PC or older Mac, open iTunes.
- Find your iPhone in the sidebar and click on it.
- Click "Back Up Now."
Your computer will start copying all your iPhone data. This might take a while, so be patient. Don't unplug your phone until it's finished.
What Gets Backed Up?
iPhone backups save almost everything on your device. This includes:
- Photos and videos
- Messages (iMessage, SMS, and MMS)
- Calendar events
- Contact info
- App data and documents
- iPhone settings
- Home screen and app organization
Some things, like Face ID settings and Apple Pay info, aren't included for security reasons. Music, movies, and apps aren't backed up, but they can be redownloaded from the App Store or iTunes.
Making Sure Your Backup is Secure
To keep your data extra safe, you can encrypt your backups. This scrambles your information so only you can read it. Here's how:
For iCloud:
- iCloud backups are always encrypted automatically.
For computer backups:
- In iTunes or Finder, check the box for "Encrypt local backup."
- Create a strong password. Write it down somewhere safe – you'll need it to restore your backup later.
Encryption is super important if you're backing up health and fitness data. It keeps sensitive info private.
Tips for a Smooth Backup Process
Here are some handy tips to make backing up easier:
- Make sure you have enough storage. iCloud gives you 5GB free, but you might need more.
- Back up regularly, especially before repairs or updates.
- Keep your iPhone plugged in and on Wi-Fi for automatic iCloud backups.
- Check that your backup finished successfully.
- Remember your encryption password if you use one.

Wrapping Up
Backing up your iPhone before repairs is crucial. It keeps your data safe and gives you peace of mind. Whether you choose iCloud or computer backups, the process is pretty simple. Just pick a method, follow the steps, and you're all set. Your photos, messages, and other important stuff will be safe and sound, ready for when you get your repaired iPhone back.
Restoring Your iPhone Data After Repairs
Getting your iPhone back from repairs can be exciting, but it's also important to make sure all your data is back where it belongs. Let's walk through how to restore your iPhone data step by step.
Choosing Your Backup Source
Remember how we talked about backing up to iCloud or your computer? Now it's time to use that backup. If you used iCloud, you'll need an internet connection. For a computer backup, you'll need to connect your iPhone to that same computer.
Restoring from iCloud
Restoring from iCloud is pretty straightforward. Here's what you need to do:
- Turn on your iPhone and follow the setup steps until you reach the "Apps & Data" screen.
- Tap "Restore from iCloud Backup."
- Sign in to iCloud with your Apple ID.
- Choose the backup you want to use. Look at the date and size to pick the right one.
- Stay connected to Wi-Fi and keep your phone plugged in. The restore process can take a while, depending on how much data you have and your internet speed.
Restoring from Your Computer
If you backed up to your computer, the process is a bit different:
- Connect your iPhone to the computer you used for the backup.
- Open iTunes (or Finder on newer Macs).
- Select your iPhone when it appears in iTunes or Finder.
- Click "Restore Backup."
- Pick the most recent backup and click "Restore."
- Keep your phone connected until the process finishes.
What to Expect During Restoration
Restoring your data can take some time. You might see a progress bar on your iPhone screen. Don't worry if it seems slow – that's normal, especially if you have lots of photos or videos.
During the restore, your iPhone might restart a few times. That's just part of the process. Try to be patient and don't unplug or turn off your phone.
After the Restore is Complete
Once the restore finishes, your iPhone will restart one last time. Then you'll need to enter your Apple ID password to turn off Find My iPhone and re-enable your iCloud services.
Next, check if all your apps are there. Some might need to download again. Your photos and messages should be back too, but they might take a little while to fully show up.
What If Something's Missing?
Don't panic if you don't see all your stuff right away. Sometimes it takes a bit for everything to download and appear. Give it some time and check again in a few hours.
If you're still missing things after waiting, there are a few things you can try:
- Check your iCloud settings to make sure everything is turned on.
- Try signing out of iCloud and back in again.
- For missing apps, you might need to redownload them from the App Store.
Keeping Your Data Safe Going Forward
Now that your data is back, it's a good time to think about keeping it safe in the future. Here are some tips:
- Set up regular automatic backups to iCloud or your computer.
- Check your backup settings every now and then to make sure they're working.
- Before any big changes or updates to your iPhone, always do a fresh backup.
When to Ask for Help
Sometimes, restoring data can be tricky. If you've tried everything and still can't get your data back, it might be time to ask for help. You can:
- Contact Apple Support online or by phone.
- Visit an Apple Store or authorized service provider.
- Check Apple's support website for guides and troubleshooting tips.
Remember, it's okay to ask for help if you're stuck. The experts at Apple are there to assist you.
By following these steps, you should be able to get all your important data back on your iPhone after repairs. Take your time, be patient, and soon your iPhone will be back to normal, full of all your photos, messages, and apps.
Troubleshooting Common Backup Issues
Sometimes, even when we follow all the steps, things don't go as planned. Let's talk about some common problems you might run into when backing up or restoring your iPhone, and how to fix them.
Not Enough Storage Space
One of the most common issues is running out of space for your backup. This can happen with both iCloud and computer backups. If you're using iCloud and see a message saying you don't have enough storage, you have a few options:
- Buy more iCloud storage. Apple offers different plans, starting at just 99 cents a month for 50GB.
- Delete old backups you don't need anymore. Go to Settings > [your name] > iCloud > Manage Storage > Backups to see what you can remove.
- Choose what to back up. In iCloud settings, you can pick which apps and data to include in your backup.
For computer backups, you might need to free up space on your hard drive or use an external drive with more room.
Slow Backup Process
Backups taking forever? This is often because of slow internet speeds, especially for iCloud backups. Try these fixes:
- Connect to a faster Wi-Fi network if possible.
- For computer backups, use a direct USB connection instead of Wi-Fi.
- Close other apps and avoid using your phone during the backup.
- If it's still too slow, try backing up less data by excluding some items from your backup.
Backup Won't Complete
Sometimes a backup might start but never finish. This can be frustrating, but there are ways to fix it:
- Restart your iPhone and try again.
- Check your internet connection.
- Update your iPhone to the latest iOS version.
- If you're using a computer, make sure iTunes or Finder is up to date.
- Try a different USB cable or port if you're backing up to a computer.
Can't Restore from Backup
When you're trying to set up a new iPhone or restore after repairs, you might have trouble getting your backup to work. Here's what to do:
- Make sure you're using the right Apple ID – it should be the same one you used for the backup.
- Check if your backup is too old for your current iOS version. You might need to update your iPhone first.
- If you're restoring from a computer backup, make sure you trust the computer on your iPhone.
- For encrypted backups, double-check that you're using the right password.
Missing Data After Restore
It can be scary to restore your iPhone and find that some of your data is missing. Don't worry – there are a few things you can check:
- Wait a bit. Sometimes it takes a while for all your data to download, especially things like photos and messages.
- Make sure you're signed in to all your accounts, like iCloud, Google, or social media apps.
- Check if you have enough storage on your iPhone for all your data.
- If you're missing purchased items, try restoring them from the App Store or iTunes Store.
Forgotten Backup Password
If you used an encrypted backup and can't remember the password, you're in a tough spot. Apple takes security seriously, so there's no way to bypass this. Your options are:
- Try to remember the password – maybe write down some guesses.
- If you have an older backup without encryption, you could use that instead.
- As a last resort, you might have to set up your iPhone as new and manually add your data back.
Keeping Your Backups Safe
To avoid future problems, here are some tips:
- Set a backup schedule and stick to it.
- Keep your backup passwords in a safe place.
- Regularly check your backup settings to make sure everything important is included.
- Consider using both iCloud and computer backups for extra safety.
Next Steps
At Bounce, we understand how important your iPhone data is to you. That's why we're committed to not only protecting your screen but also helping you keep your data safe. Our service offers peace of mind with zero deductibles for screen replacements and quick claim payments within 24 hours. We know that accidents happen, and when they do, you need a solution that's fast, easy, and reliable.
We've walked you through the common backup issues and their solutions because we believe in empowering our customers with knowledge. Just like how we make screen repairs hassle-free, we want your data management to be smooth sailing too. With Bounce, you're not just getting screen protection; you're joining a community that cares about your entire smartphone experience.
Remember, whether you're backing up your data or dealing with a cracked screen, we're here to help. Our seamless sign-up process and comprehensive coverage mean you can focus on using your phone, not worrying about it. Want to learn more about how we can protect your iPhone and give you peace of mind? Visit us at GetBounce.com and see why so many smartphone users trust us with their devices.